MiniKeePass migration guide
MiniKeePass is no longer maintained. Actually, it has not been maintained since 2017, but now its developers made it official:
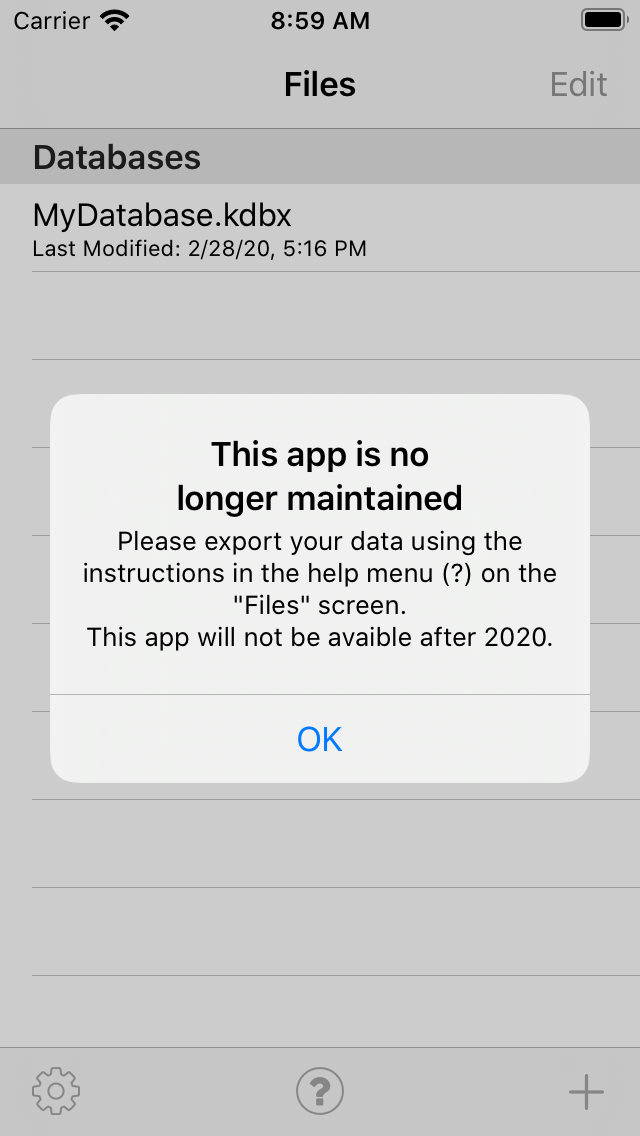
This guide will help you migrate from MiniKeePass to KeePassium.
Why KeePassium?
- It respects you: no ads, no analytics, no spying
- It’s open source
- It’s offline by design
- It’s not afraid of comparison with other KeePass apps for iOS
- Free version is more functional than MiniKeePass
- You can choose to pay to keep it fresh and shiny
How to transfer your data
Local files: Copy to KeePassium
- Install KeePassium
- Unlock your database in MiniKeePass
- Tap
 Share button
Share button - On iOS 14, scroll the icons to the left → More… → KeePassium.
- iOS 13: scroll the icons to the left → More… → Copy to KeePassium.
- iOS 12: simply scroll down to Copy to KeePassium and tap it.
- Your database will open in KeePassium.
- If you see the Welcome screen, tap < Databases to get to your database.)
Cloud files: Open in place
KeePassium can open databases directly from the cloud. This way, the app will automatically download the latest database from the cloud, and upload any modifications back. MiniKeePass could not do that, so some people never even look for this feature :)
All the synchronization is delegated to the specialized app of your cloud provider. Due to this separation of concerns, KeePassium can be an offline app with cloud synchronization. KeePassium never even asks for your server credentials, it has access only to the few specific files that you add to the app.
Here’s the general procedure:
- Install the storage provider app and login into your account
- Open KeePassium,
- Tap Add Existing Database (or top-right + button)
- Tap Browse to see the available storage locations
- If your cloud provider is not in the list, make it visible
- Navigate to your database and select it
Note: Some of storage apps work better than others, so make sure to check the list of supported storage providers, sync troubleshooting guide, or contact us.
Lost files: MiniKeePass does not launch
If you see MiniKeePass on your home screen but the app won’t launch, you can still extract your data. Here is a detailed guide: How to extract your data from MiniKeePass.
Lost files: Extract from iTunes backup
If you migrate to a new iPhone/iPad, you will discover that MiniKeePass cannot be installed and your most recent database is no longer available.
Don’t worry, you can still extract your database from an iTunes backup.
- Install and run iBackup Extractor (free version)
- In the top-left dropdown selector, choose a previous backup of your phone.
- If the backup was encrypted, enter the iTunes backup password (it’s independent from your KeePass database password or Apple ID password).
- In the leftmost column, select the last item “Files”
- In the next column, select “Documents” and find your .kdb/.kdbx file in the list.
- Tap Copy Selection… and save the database to your computer.
KeePassium settings
KeePassium protection is designed similar to MiniKeePass.
The app itself is protected by an App Lock passcode (“PIN protection” in MiniKeePass). Instead of entering the passcode, you can enable Face ID / Touch ID.
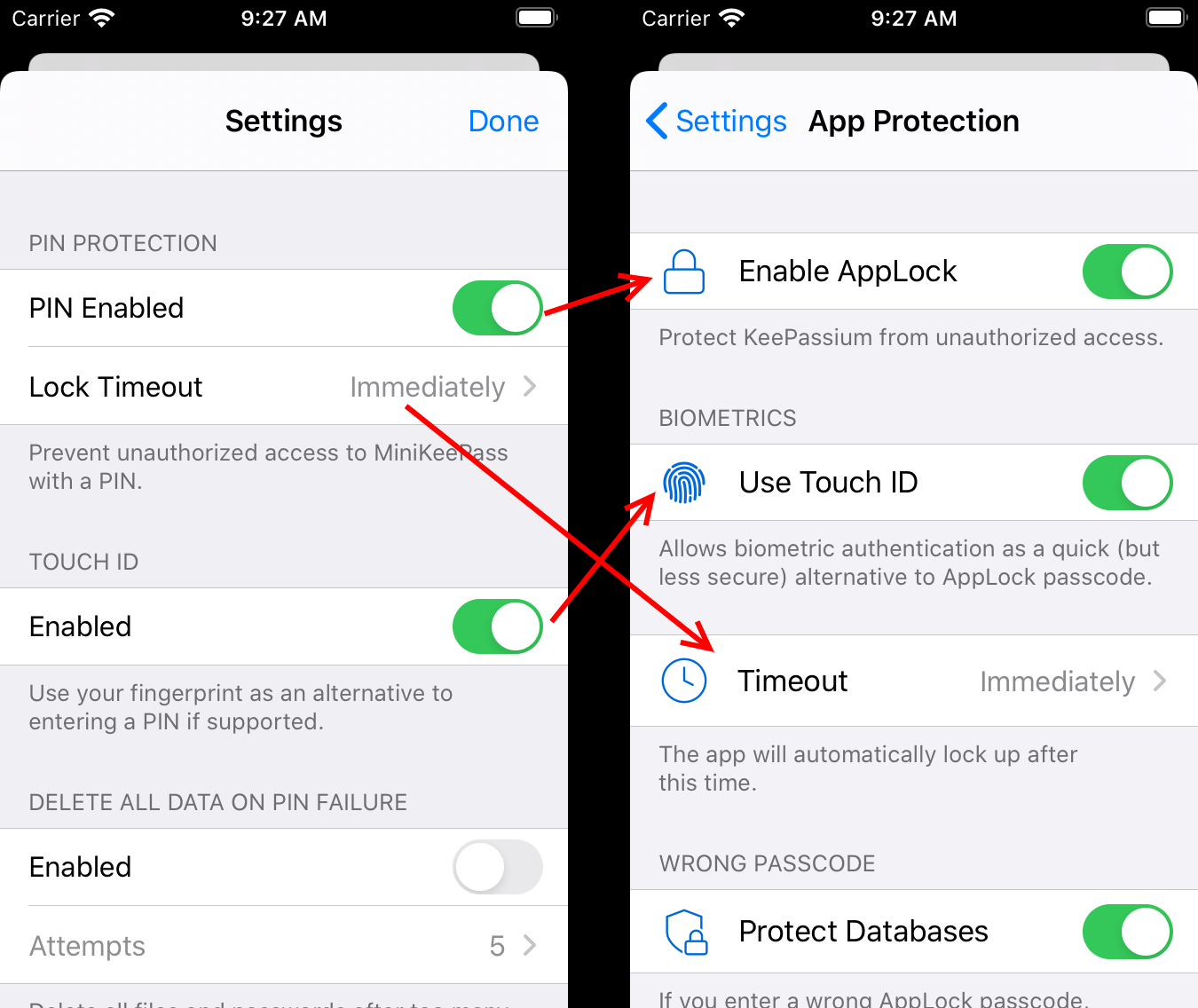
Your database is protected by its own master key (password, key file, YubiKey). For your convenience, KeePassium can remember database master key in device’s keychain. This way, the app will automatically unlock the database, even if KeePassium was killed by the system.
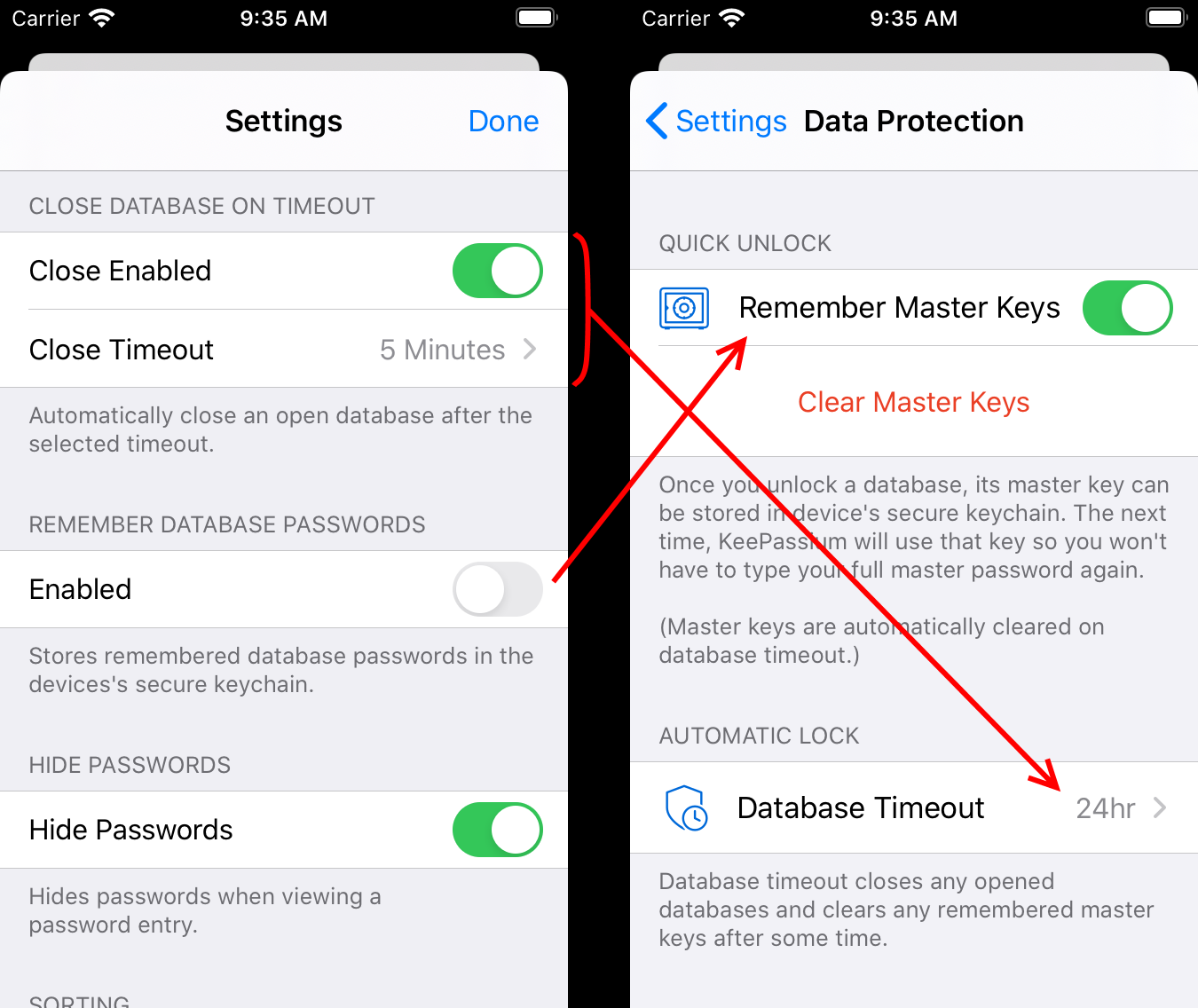
Troubleshooting
KeePassium appears in a wrong language
This happens when the app is not translated to the default language of your device.
- Open device settings → General → Language & Region
- Tap Edit and reorder the languages by your preference (If your language is not in the list, you can add it by tapping Add Language…)
- The app will appear in the first available language in this list
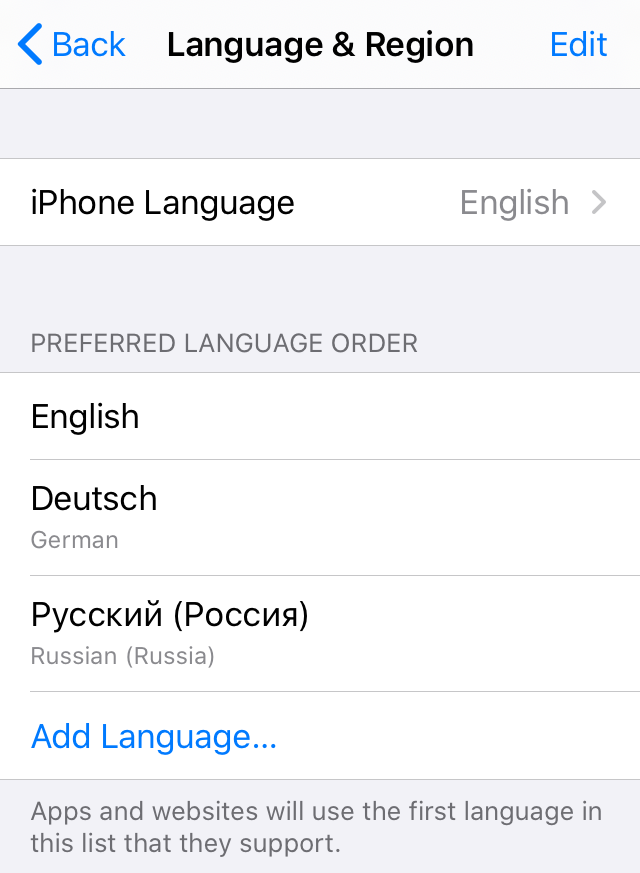
Also, you can help translate KeePassium to your language; this does not require any special technical knowledge.
Cannot parse database. Nil value in Entry/Times or Group/Times
This happens sometimes with old MiniKeePass databases that were edited by different versions of different apps — some of these versions had minor data corruption bugs. Usually, the error shows that some groups and entries in your database are missing mandatory fields (timestamps).
KeePassium, in turn, very carefully checks that the incoming data is correctly formatted. So when the app finds that a mandatory field is missing, it stops loading the database. This way, KeePassium ensures that it won’t accidentally ignore an important problem and protects your data from further corruption.
To solve this, open your database in KeePass or KeePassXC, then save the file. The desktop app will fill in any missing fields, and KeePassium will be able to open it.
Error parsing field Entry/IconID
This happens sometimes with .kdb databases edited by KeePassX. That app offered an extended set of icons, that are not foreseen by the .kdb format (KeePass 1.x does not support custom icons). MiniKeePass also did not support custom icons, so it simply ignored non-standard icon values. KeePassium, in contrast, is very strict about the validity of incoming data.
The easiest solution is to convert your database to the newer .kdbx format.