Temporary backup database warning and how to fix it
The problem
KeePassium opens your selected database, but shows a warning message:
This is a temporary backup database. It can be automatically deleted without a warning. Don’t use it as your main database.

Why it happens
You have opened a wrong database.
Whenever you open or edit a database in KeePassium, the app creates an internal backup copy. These copies are intended for emergency data recovery, in case something happens with your main database. By default, backup files are stored for two months and are normally hidden from the user.
Sometimes people make backup files visible while exploring app settings. As a result, instead of the single main database, KeePassium shows all the backup files:
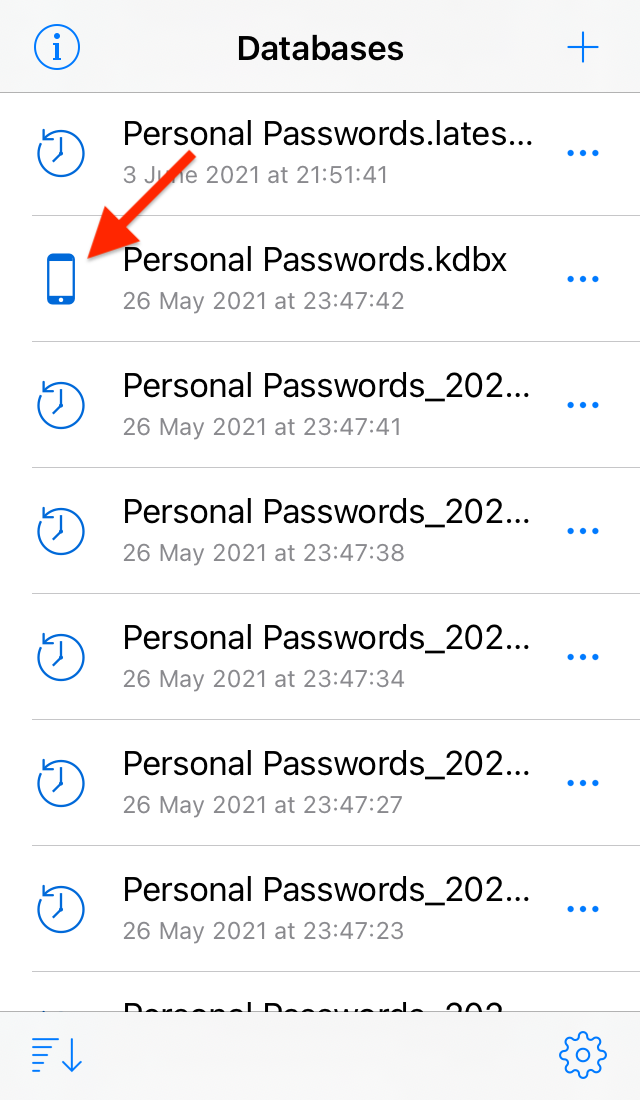
By accident, one might select a backup database and start using it instead of their main database. Given that the file would be deleted in 2 months, this is a disaster waiting to happen. That’s why the app warned you that the file is temporary.
How to fix it
Hide backup files
- Tap < Back until you see the list of databases
- Open list settings by tapping
 button in the lower-left corner
button in the lower-left corner - Turn off the Show Backup Files switch
Now you should see only your main database in the list. Select it and you will be good to go.
The main database is not available
It might happen that your main database is reported missing or not available. This could be the very reason why you looked for backup files.
The solution depends on where you store your main database. If unsure, tap the … button next to your database and check the File Location field.
If your database is stored in a cloud, try to re-add it to KeePassium:
- Tap the + button in top-right corner → Open Database
- Select your database in the cloud
- It will be added to KeePassium and work properly.
If the issue persists, please refer to the sync troubleshooting guide.