iOS 14 and “The file doesn’t exist”
After upgrading to iOS 14, many KeePassium users are greeted by “The file doesn’t exist” message.
No worries, your passwords are safe — it’s just the new iOS breaks KeePassium’s links to files. (And does that intentionally, for whatever reason.)
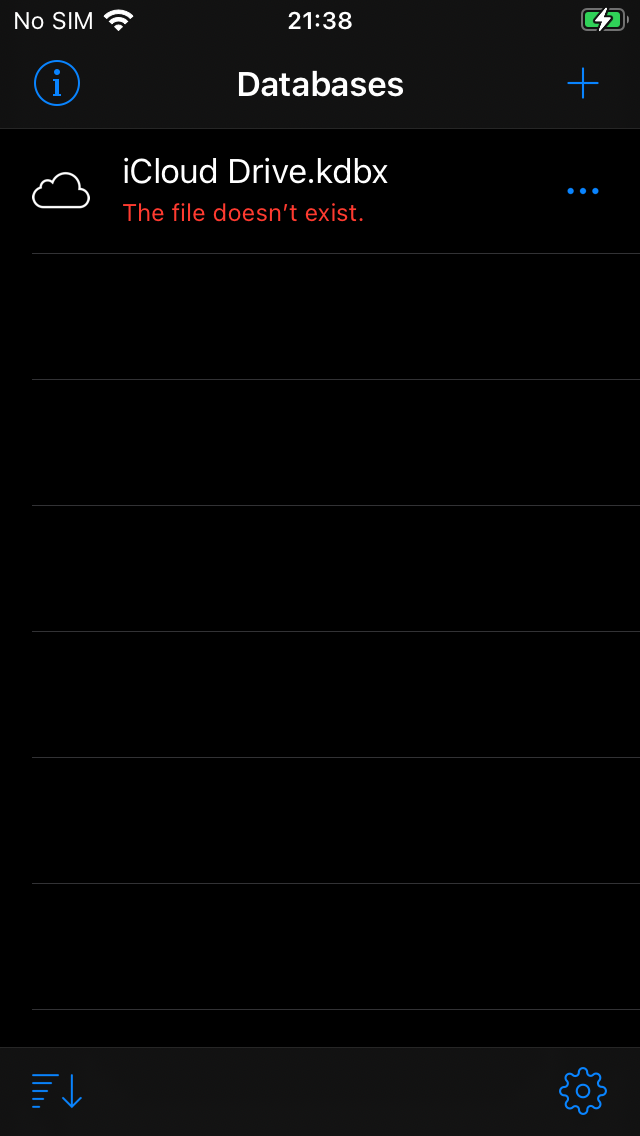
The solution depends on whether you remember your database’s master password. It is different from the app protection password.
1. If you don’t remember your database password
If you don’t remember your database password, or if you are not quite sure, you can try the following workaround. It offers a small chance to unlock the database using the password remembered by KeePassium. However, if that password is no longer stored, the workaround won’t help.
- Open the Files app and navigate to your database
- Long-press the database → Share → scroll the icons left → More → tap KeePassium. KeePassium will try to unlock your database.
- If you see a password input field, KeePassium does not have a stored password for your database. Please check the “Invalid password or key file” page for details.
- If you see the content of your database, you are in luck! Proceed to the next step.
- Once inside the database, you will see four buttons at the bottom of the screen. Tap the third button from the left:

"Change master key" button on the bottom toolbar - You will see the “Change Master Key” screen. Enter a new password for the database, repeat it in the next field, and save the changes.
Now you know the password for your database. Make sure you remember it, otherwise you might get locked out of your database.
2. If you know your database password
If you know your database password, the solution is quick and simple:
- Open the list of databases
- Long-press the broken database and tap Remove (not Delete!)
- Remove destroys only KeePassium’s link to the database file, but the file itself remains intact.
- Delete deletes the file itself.
- Add your database again. (If your cloud storage is not listed, you might need to make it visible first.)
The same steps need to be repeated in AutoFill. The reason is that the main KeePassium app and its AutoFill module have separate file lists (due to a technical limitation on iOS). Here are the steps:
- Open any app or webpage with a login form
- Tap Passwords above the keyboard — this will open the AutoFill
- Re-add your database as described above
After re-adding the database, you will be asked to unlock the database with its full master password.
Should you have any questions, feel free to contact us.