KeePassium 1.21 released
KeePassium 1.21 brings better accessibility, new settings, new languages and other improvements.
VoiceOver improvements
- VoiceOver users can copy entry fields without opening the entry — just swipe up for accessibility actions.
- When going through database items, groups are named as such.
- Inside an entry, you can double-tap to copy any field to clipboard.
- When focused on a URL field, you can use accessibility actions to open the URL or open a share screen for more actions.
- Support email address is also accessible now.
New languages
Thanks to the great volunteer translators, KeePassium is now available in three more languages:
- Arabic — thanks to ZER0-X and Ali Madan
- Polish — thanks to zvfbpu and qxtno
- Brasilian Portugese — thanks to Éctor Moreira and claitonjs
Should you notice any issues, feel free to submit a better translation online. You only need to know the language and have a web browser.
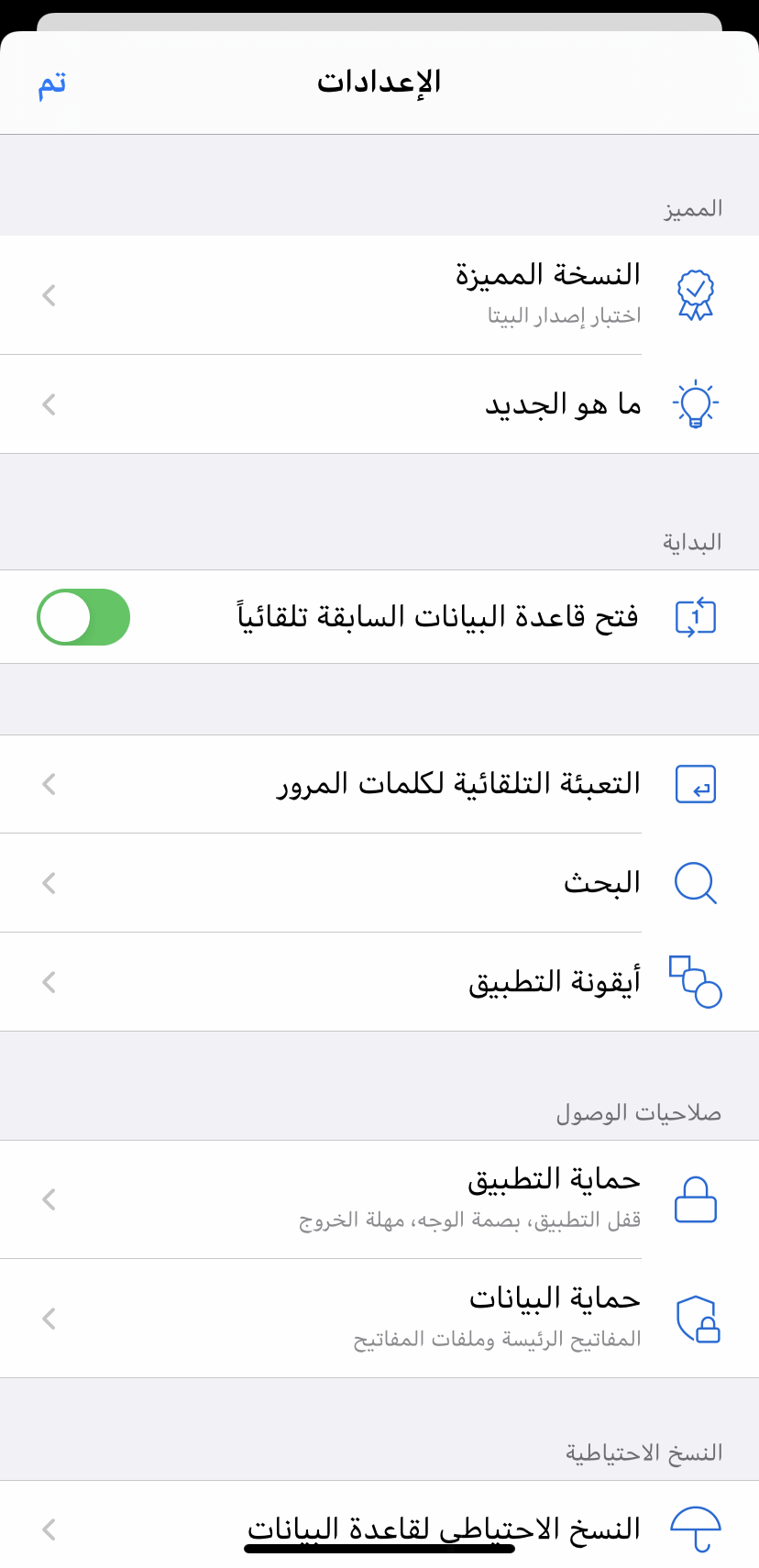
New settings
Exclude Backup Files from System Backup
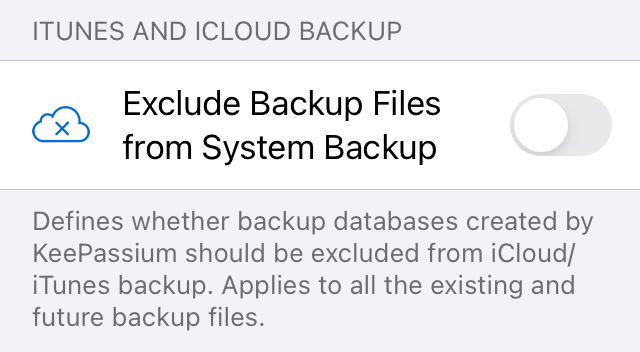
This option is in app settings → Database Backup.
Lock on App Launch
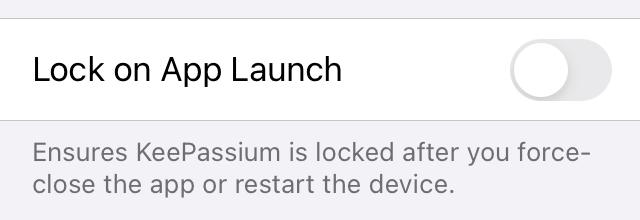
For example, let’s assume you set App Protection timeout to 10 minutes. For some reason, you then restart your device and launch KeePassium again. If Lock on App Launch was turned off, KeePassium will open up and show your database — because the 10-minute lock timeout has not passed yet. If the Lock on App Launch option was turned on, KeePassium will prompt you to unlock the app first.
This option is in app settings → App Protection → Timeout.
Cache Derived Master Keys
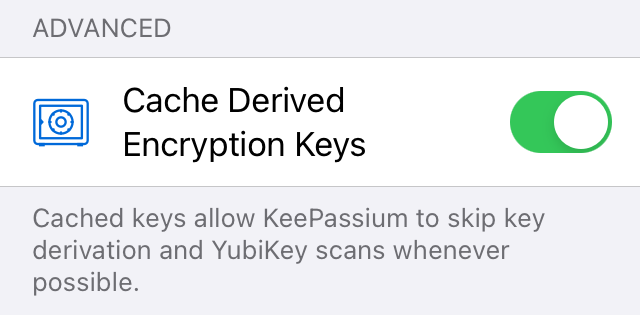
This is an expert option that refines the Remember Master Key behavior. The latter allows KeePassium to remember the raw components of the master key (password, key file). After some lengthy processing, these components are converted into the actual encryption key of the database. The new option defines whether KeePassium can store that processed key as well.
- If turned ON: KeePassium will try to skip key derivation (and YubiKey scan) whenever possible. This way you can use YubiKey-protected databases in AutoFill: simply unlock the database in the app itself (using YubiKey), and AutoFill would open the database directly (without YubiKey).
- If turned OFF: KeePassium will story only the raw components of the master key, not the encryption key itself. This way, the app will always go through the key derivation algorithm and always require a key scan for YubiKey-protected databases.
Argon2id and .keyx
This update adds support for Argon2id algorithm and .keyx file format, introduced by KeePass 2.47 in January 2021.
Keeping your data safe
Whenever you open or edit a database in KeePassium, the app makes a backup copy of the file by default. This is a last-resort protection for various emergencies (such as when the user accidentally deletes their database, or if KeePassium writes an unreadable database). By default, these backup files are hidden and are deleted after 2 months.
Some users might have accidentally started using these backup files instead of their main database. This is very dangerous, because one day the temporary file will be deleted during the routine automatic cleanup.
To prevent such disasters, KeePassium will now show a warning whenever the opened database is a temporary file that might be automatically deleted soon.
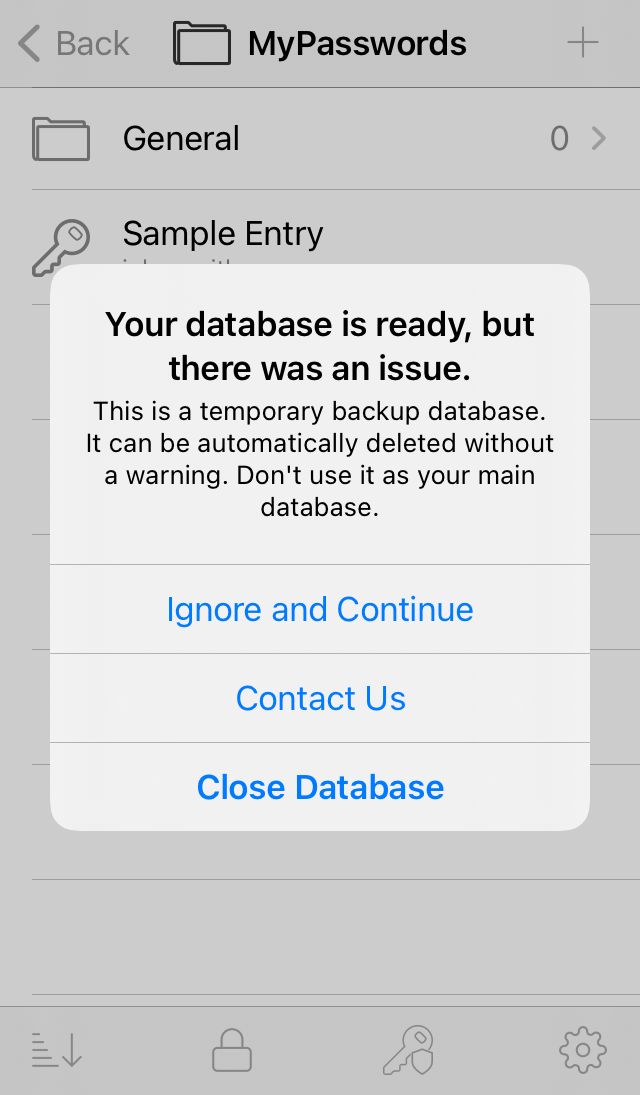
If you see this warning, you need to save your temporary database to a more permanent place, as soon as possible.
- Go to the list of databases (tap “< Back” a few times)
- Sort files by modification date
- Tap the list settings button in the bottom-left corner
- Set sorting to Modification Date (Recent First)
- Tap Done to close list settings
- The first file in the list will be the most recent version of your database. Most likely, its name will endi with “.latest”. This is the file you need to save.
- Long-press the file → Export → Save to Files
- Rename the database to something meaningful
- Save the database somewhere safe (for example, to On My iPhone / KeePassium)
- Once you return to KeePassium, pull down the list to refresh it. You should see your newly saved database. Select this file and unlock it with your password. Now you can rest assured that your database will stay in place.