Invalid password or key file
Types of passwords
KeePassium has two layers of protection:
-
App Protection passcode — it protects the app itself. The app unlock screen has only one input field (see screenshot). This passcode is defined when you enable the App Lock function. Instead of entering this passcode, you can use Face ID/Touch ID scanner.
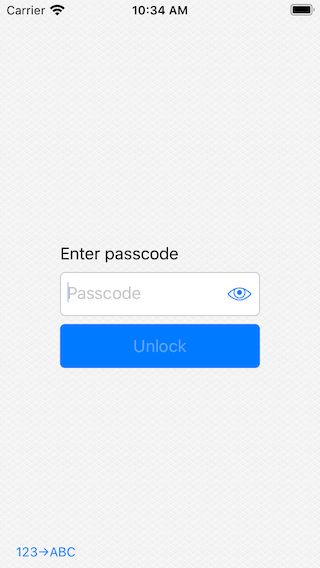
App protection screen -
Database encryption password (master password) — the one used for protecting the database. The database unlock screen has two input fields: password and an optional key file. You defined this password when you created your database. (It is impossible to create a database without entering a password.)
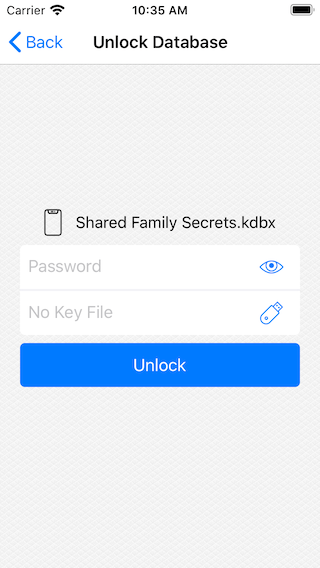
Database unlock screen
Your next steps depend on which of the passwords you forgot.
Wrong database password
Normally, when you unlock the database for the first time, KeePassium remembers the database password for your convenience. This way, the app can unlock the database automatically after a successful face or fingerprint scan.
Why did it lock up?
Sometimes, KeePassium erases the remembered database password. For example, this happens if you remove the database from the app or if someone tries to unlock KeePassium with a wrong passcode. To protect your passwords, the app locks up the database. After this, you would need to enter the full database password to unlock the database.
What can I do?
If you can’t remember your database password, unfortunately this would be bad news… There is no way to reset or restore this password. This is by design, as a necessary requirement for strong security. (If you could restore your master password, anybody else could do this, too.) The database can be decrypted only with the correct password.
Here is what you can try:
- If you have any idea what your master password looks like, the best approach is to try and remember it. The number of attempts is unlimited. Make sure to press the
 button to avoid accidental typos.
button to avoid accidental typos. - If someone else set up your KeePassium, ask them for the password.
- If you use a key file or hardware key, make sure to select them when opening the database. If you are not sure what these mean, leave the corresponding fields empty.
- If you use both KeePassium and iCloud Keychain (Apple’s password manager), the latter could contain the master password for your KeePassium database. Try opening device settings → Passwords, and check if there is any stored password for “keepassium.com”. If yes, try that password to unlock your database.
- If you have another device where your database still opens, you can change the database password there.
- On that device, open your database and tap the Change Master Key button
- Enter the new database password and save changes
- Tap < Back to go to the list of databases
- Send the updated database to your current devcie
- If your database is stored in a cloud, simply wait a few seconds for synchronization
- If your database is stored locally on device, long-press your database → Export → AirDrop → send the file to your current device
- Open the database on your current device using the new password
- Try opening an earlier version of the database:
- In KeePassium, open the list of databases
- Open list settings (bottom-left button)
- Turn on the Show Backup Files switch
- Set sorting to Modification Date (Recent First)
- Tap Done to close the settings
- In the list of databases, you will see backup files made by KeePassium
- Find an earlier backup database and try to open it with the password you remember. If this works, please contacts us.
If everything else fails, you can create a new database and start from the scratch…
Wrong app protection passcode
If you forgot your app protection passcode, this is easy to fix:
- Open the Files app and go to On My iPhone location
- Copy all the files from
KeePassiumfolder to some other folder (for example, directly toOn My iPhone). If the folder is empty, just skip this step. - Reinstall KeePassium
- This step erases the app settings and any files stored in
On My iPhone / KeePassium. That’s why it is important to have a copy of these files.
- This step erases the app settings and any files stored in
- Copy all the files back to
KeePassiumfolder. - Launch KeePassium and set up your passcode again
After reinstall, all your databases will be locked up. You will need to unlock them using their respective passwords, key files, and/or hardware keys.
Last Updated: 2022-04-22